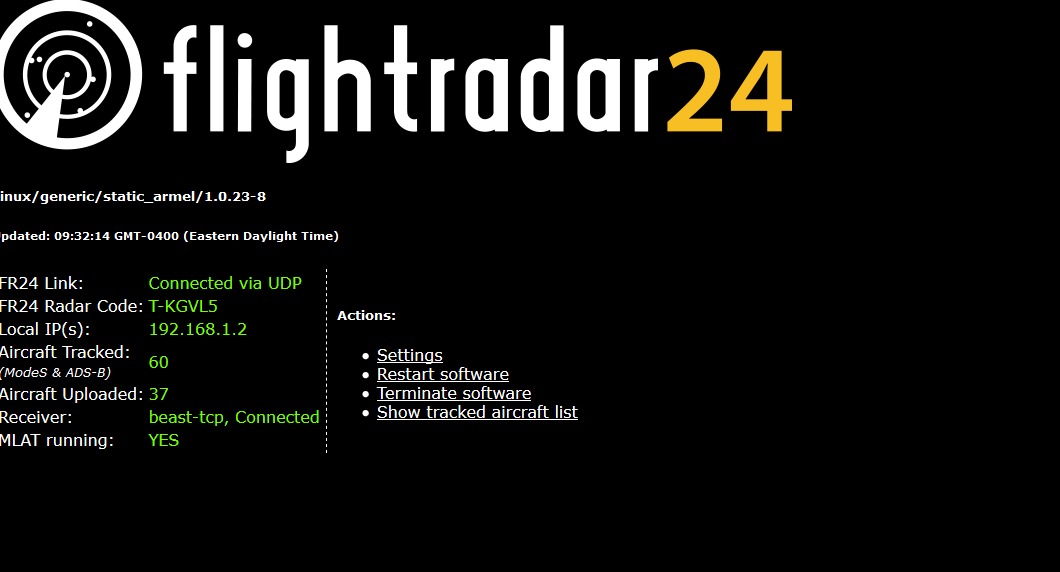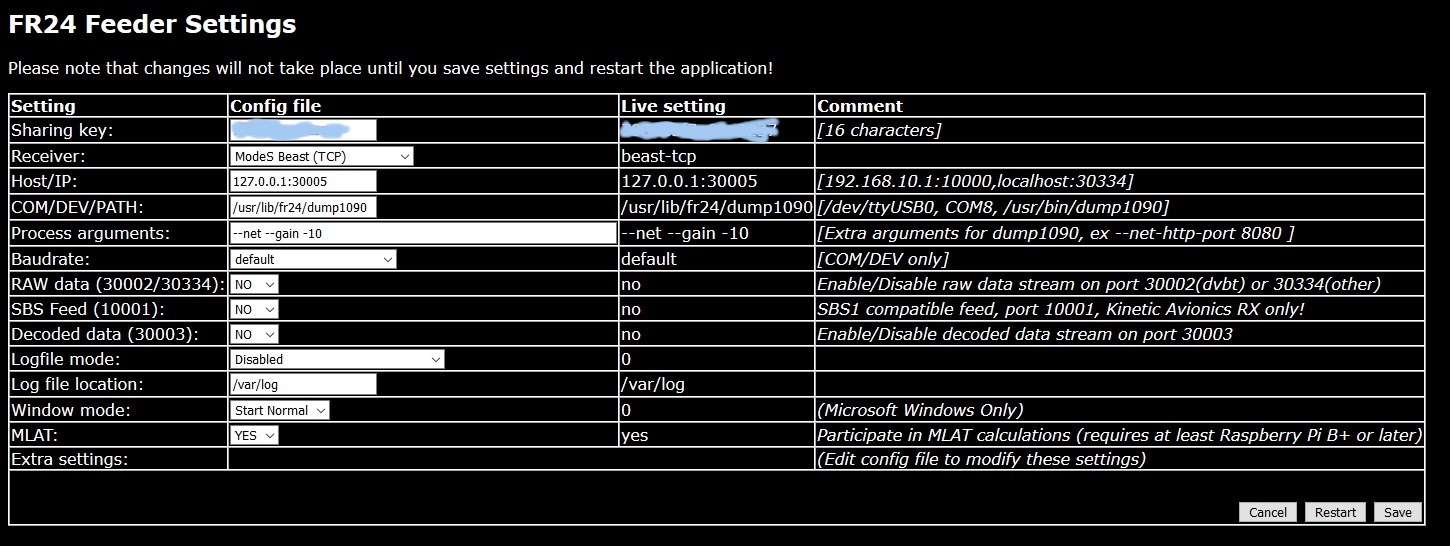STEP-1: Download Necessary Software
1.1 - Download PI24 image (zip) on your Desktop/Laptop
1.2 - Download and Install Win32DiskImager (Windows) OR Etcher (Win & Mac). Only one of these two softwares is enough. No need to download and install both.
STEP-2: Prepare microSD Card
2.1 - Insert microSD Card in your Desktop/Laptop’s card slot (or use a card reader plugged into USB Port).
2.2 - Unzip downloaded PI24 file to get
.img file.
2.3 - Write the unzipped Pi24 image to microSD Card using
Win32DiskImager or
Etcher.
STEP-3 : Enable WiFi
If you want your Pi to connect to your router using WiFi (instead of a wired connection) right from first boot, enable Wifi as follows:
3.1 - After image is written, and while the microSD Card is still in the Laptop/Desktop, open File Explorer (Windows) or Finder (Mac), and open the microSD card.
NOTE:
If you have used Etcher, it will automatically eject the microSD card after writing the image.
Physically remove the microSD card or USB adapter and plug it back into the computer before you carry-out steps below.
3.2 - The microSD card will appear with name "boot" as shown in screenshot below.
PI24 - microSD in Windows - 1.png
3.3 - Open the drive named "boot". This will open the /boot folder of PI24. It will show some folders and files, as shown in screenshot below
PI24 - microSD in Windows - 2.png
3.4 - In PI24 "boot" folder create a new text file.
PI24 - microSD in Windows - 3.png
3.5 - Open the text file using Notepad (Windows) or TextEdit (Mac)
In the opened text file, copy-paste following text:
Code:
country=CA
ctrl_interface=DIR=/var/run/wpa_supplicant GROUP=netdev
update_config=1
network={
ssid="YOUR_SSID"
psk="YOUR_PASSWORD"
}
Replace:
- CA by two letter code for your country e.g. GB for UK, US for USA, DE for Germany, FR for France, SE for Sweden, CH for Switzerland, NL for Netherland, AU for Australia, NZ for New Zealand, etc etc. (click here for complete list)
- YOUR_SSID by your router’s wifi ssid
- YOUR_PASSWORD by your router’s wifi password.
3.6 - Save file.
3.7 - Change the name of file from "New Text Document.txt" to "wpa_supplicant.conf"
NOTE: If your Desktop/Laptop does not show file extensions, the newly created file "New Text Document" will NOT show .txt extension at the end, as shown in screenshot below.
PI24 - microSD in Windows - 3.png
In the case of hidden extension .txt, even after you change file name to "wpa_supplicant.conf" its full name will be "wpa_supplicant.conf.txt" with ".txt" not visible. If the file has a hidden extension .txt, it will not enable wifi.
Configure Windows File Explorer to show file extensions as shown in the screenshots below:
PI24 - microSD in Windows - 4.png
Now change the name of file "New Text Document.txt to "wpa_supplicant.conf", as shown in screenshot below:
PI24 - microSD in Windows - 5.png
Eject & remove microSD card from card reader, insert into RPi, power up the RPi.
STEP-5: ACTIVATION
IMPORTANT:
Both the RPi and your computer (from which you visit the activate page) should be on same Local Network (router) when activating.
Go to activate page linked below, and follow instruction to activate your Feeder Station.
https://www.flightradar24.com/activate-raspberry-pi
STEP-6: Checks
NOTE:
At the time of conduction following checks, both the RPi and your computer (from whose browser you are checking) should be on same Local Network (router).
6.1 - To check that feeder is working OK, open your browser and type following address and press Enter Key.
IP-of-Pi:8754
The IP-of-Pi will be something like 192.168.0.21 and can be found from your router.
6.2 - To check that dump1090 is working OK, open your browser and type following address and press Enter Key.
IP-of-Pi/dump1090/
The IP-of-Pi will be something like 192.168.0.21 and can be found from your router.
STEP-7 (Optional): Control of RPi from Desktop/Laptop
Accessing your Pi from Desktop/Laptop using SSH
7.1 - For Windows:
Install PuTTY on your Windows computer to SSH to RPi
https://www.putty.org/
7.2 - For Mac:
Use Mac's Terminal to SSH to RPi